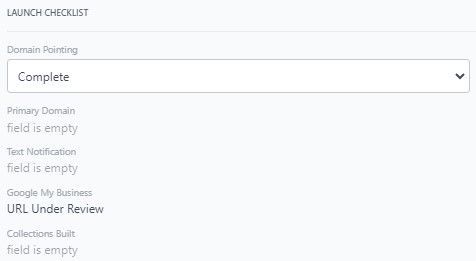Domain Pointing (Duda & Wix)
This is the process of changing the settings of a Domain to lead to a new website.
This process is commonly required when client's have an old domain (we refer to as Legacy Domain) that they'd want to use on the website we created for them.
Preparation
a. Is the Legacy website live?
Check the live site of the legacy domain if it is online. How you proceed will be determined if the legacy website is live or not.
- If Legacy Website is Offline: proceed with Domain Pointing at soon as you can.
- If Legacy Website is Online: Permission form the client will be required as the new website will replace the old one.
If we still need the legacy website for any reason, such as a reference for content, copying products etc, DO NOT proceed with pointing.
Only proceed with pointing if you receive permission from the client to use the legacy domain on the new website & we no longer need the legacy site for anything.
b. What is the Legacy Domain's Registrar?
The first thing you'll need to do before you can begin this process, is identify what
Registrar the domain is in, by checking that in
whois.com
Here's an example using brownbearchildcarecenter.com
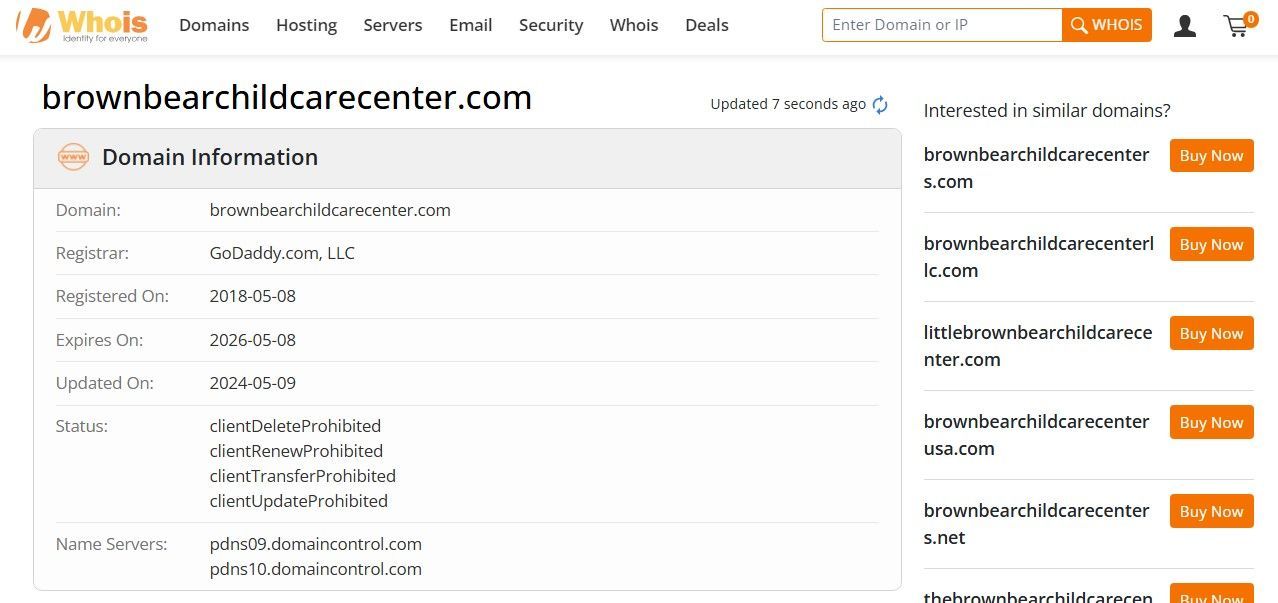
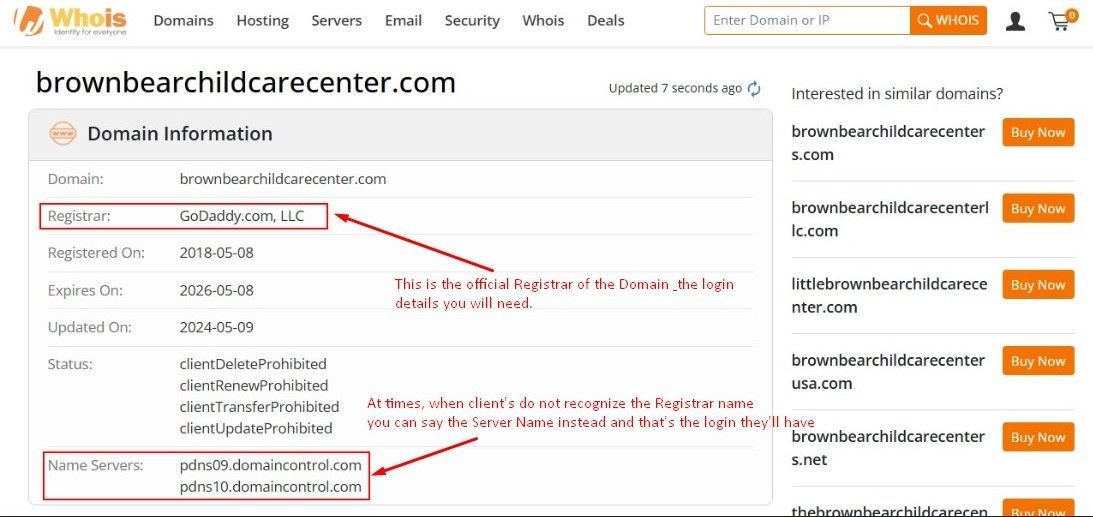
Once you're done with the preparation you will need to call the client:
- Enable VPN
Since you might be logging into the client's Registrar Account, you will need to have your VPN enabled & set to a US city. Logging into any account using new & unfamiliar devices will trigger a Security Notification & sent to the account owner, This usually details the location of an IP address, & If you forget to enable your VPN, you will reveal your location which defeats the impression we provide to our clients that we are a local business. - Registrar Credentials
Call your client and ask for the Registrar Login (or the server login). If the client doesn't have it, direct them to obtain it from someone who likely has it. Someone that has sorted their legacy website for them, which will likely be their old web builder. If that turns out to be impossible, the client will need to contact the Registrar to claim the account and request access. - Login
Once you have the credentials, log into the registrar. This will likely trigger an OTP that will be sent to the client which you need to ask from them.
The moment you're logged in, advise your client that you'll take care of the rest & will simply update them once their original domain has been set to the new website. If the client asks for a timeframe, a safe answer would be 24-48 hours, but this process usually takes shorter than that, unless issues arise.
Follow the below steps in Domain Pointing.
Step 1: DNS Settings
Within the Registrar we need to add the following DNS records depending on which platform the new website is on.
DUDA Websites
- A Record
Host:@
Value: 35.172.94.1 - A Record
Host:@
Value: 100.24.208.97
- CNAME Record
Host: www
Value: s.multiscreensite.com
WIX Websites
- A Record
Name: @
Value: 23.236.62.147 - CNAME Record
Name: www
Value: www144.wixdns.net
Note: If you find the below records in the DNS before making changes, you will need to replace them with the above settings
- A Record
Host: @ - CNAME
Host: www
Step 2: Connecting to Duda
We'll need to assign the legacy domain to the website in Duda.
Navigate as below
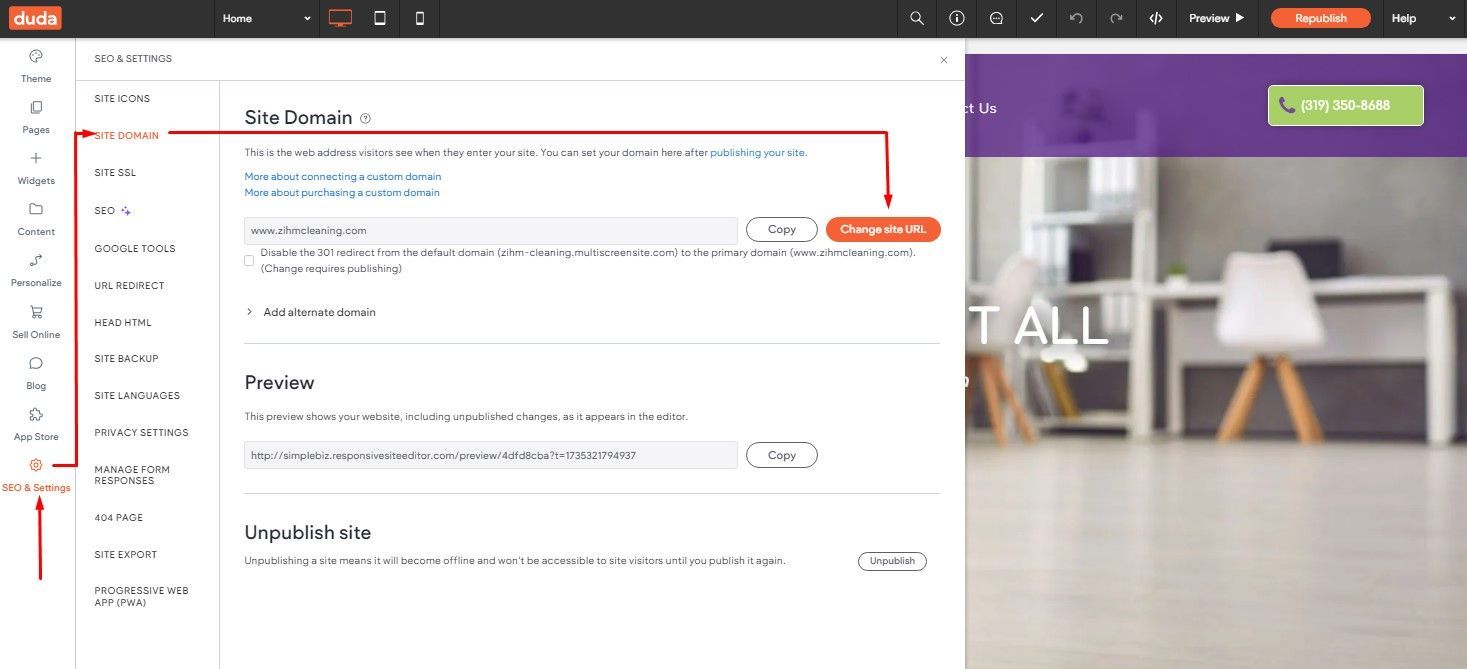
Once you changed the Primary domain, click "Continue" once, then Duda will connect.
Just close the popup when it asks you to log into registrar.
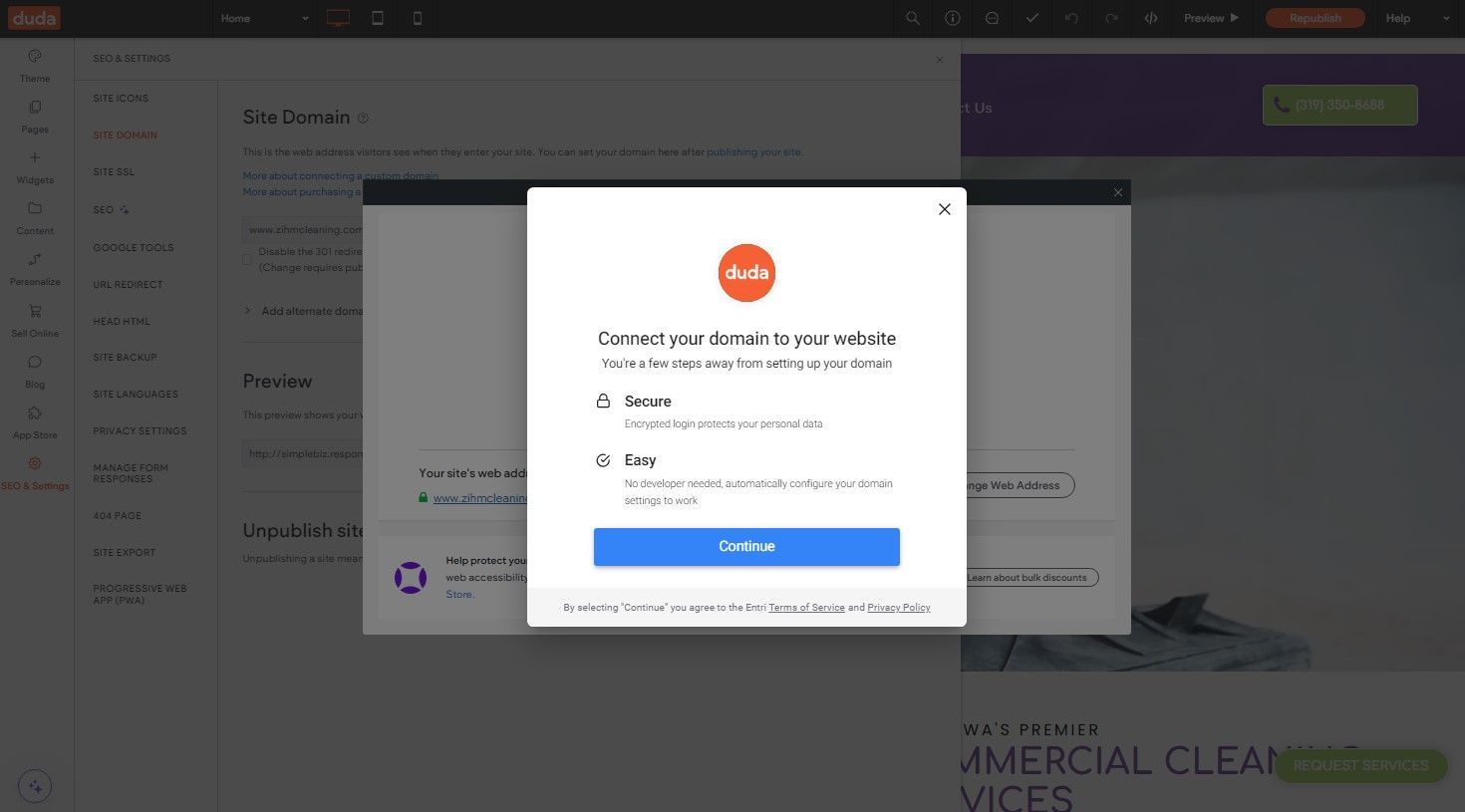
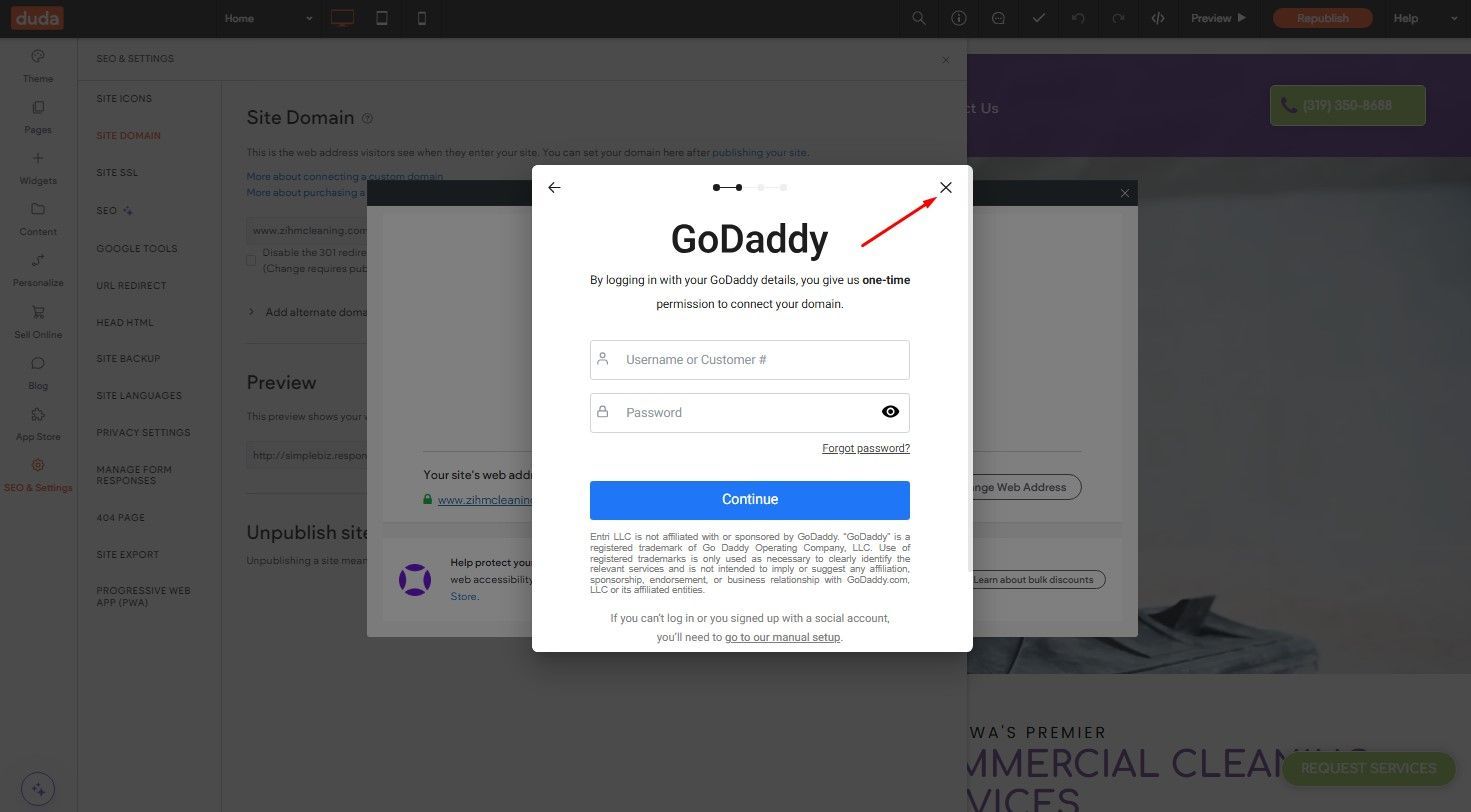
Set the Alternate Domain to the Courtesy Domain.
This way, if the client goes to the website using the Courtesy domain, it will still lead to the website and not end up in a 404 error.
If you miss this step, web visitors will get the
Step 2 Error.
Step 3: Reissue the Security Certificate (SSL)
Navigate as below to generate the Security Certificate
Status "In Progress" should appear.
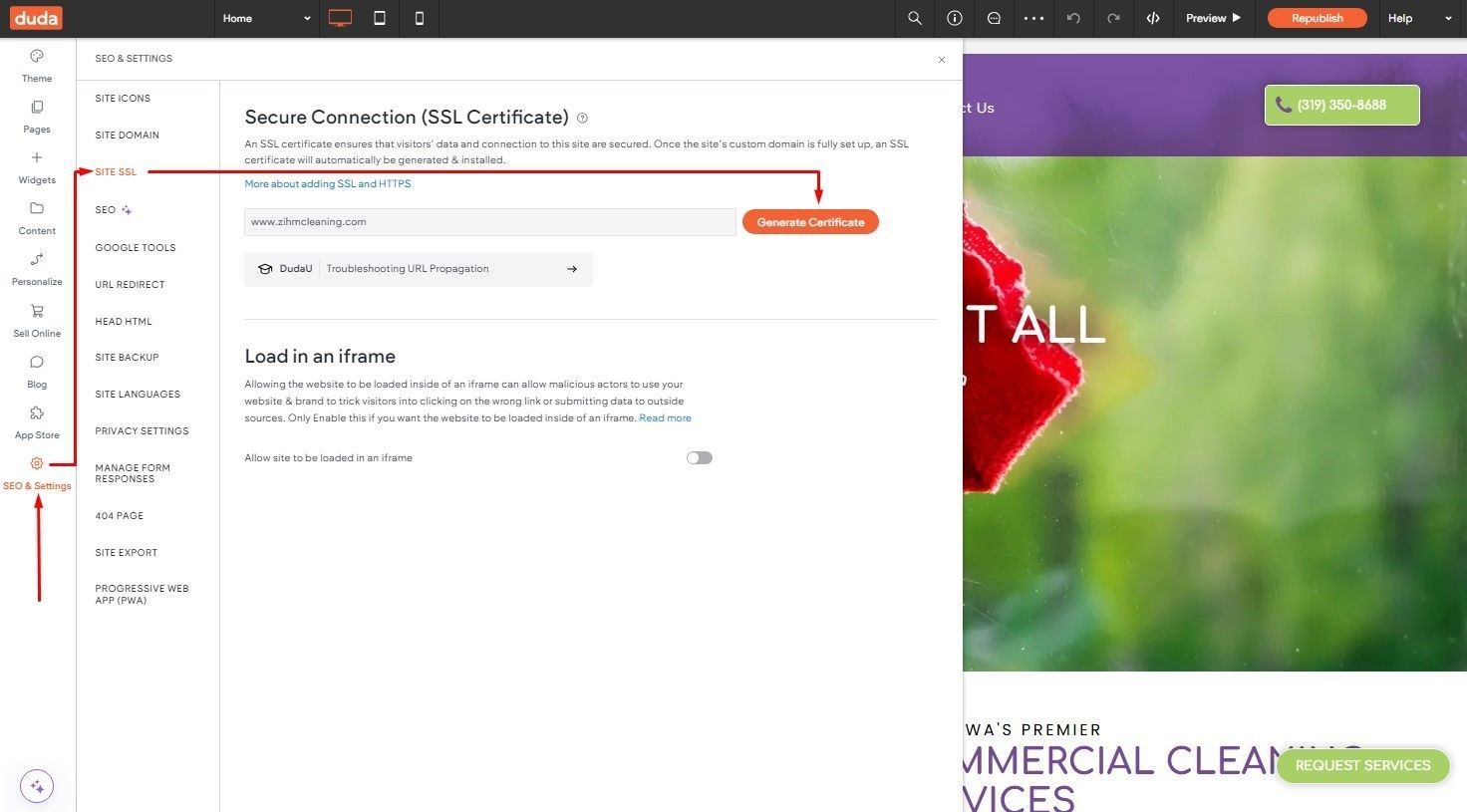
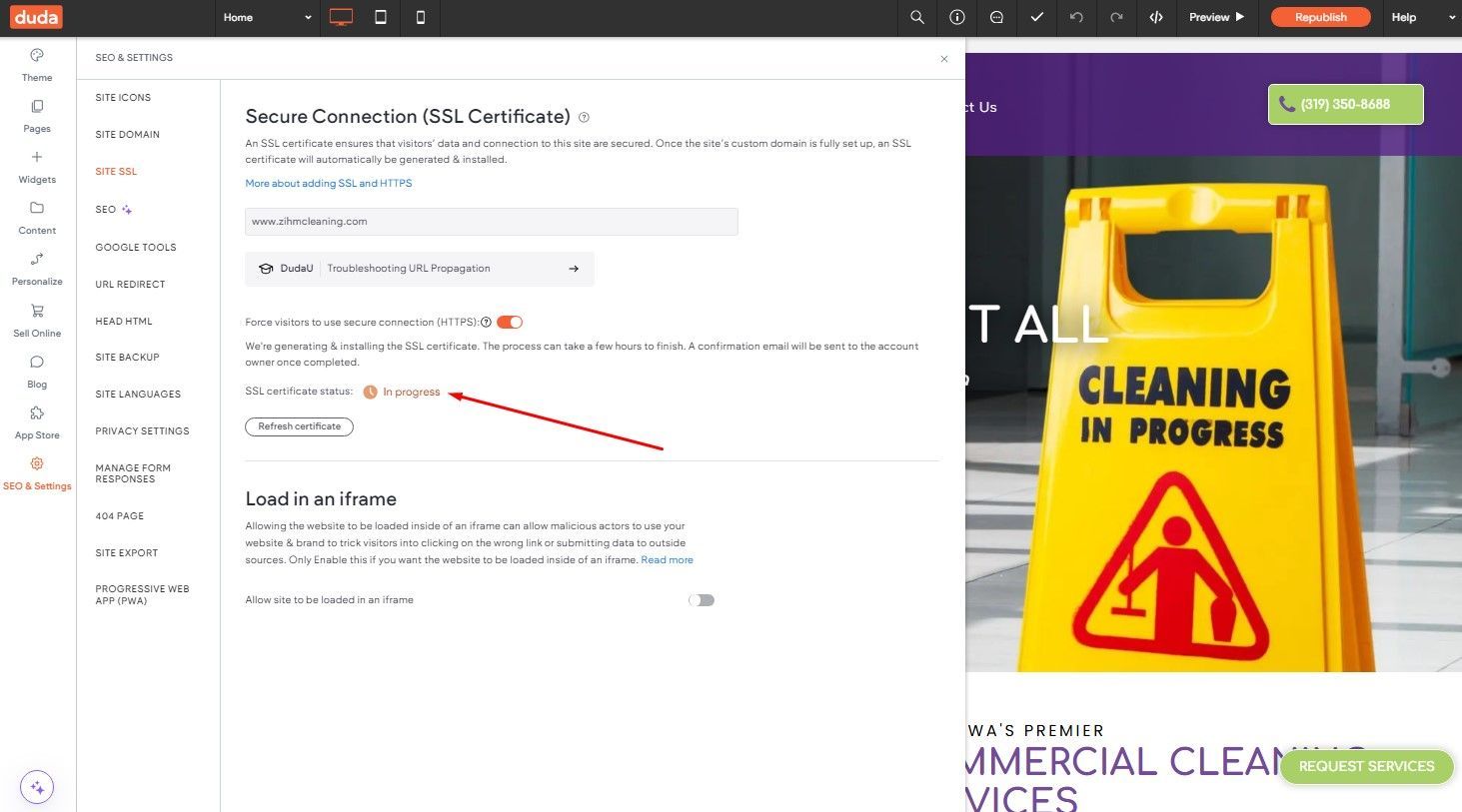
It would take approximately 15 minutes for this process to complete. Once done, the Statsus would change to a green "Approved"
To confirm that everything that the SSL is successfully generated, open Chrome's Incognito mode & go to the live site using the primary domain.
- If you get this
Step 3 Error, that means the SSL is not generated.
- If https:// appears at the beginning of the URL, then your Security Certificate has been successfully generated & the Domain Process is now complete.
You can now tell your client that their new website has now been set to use their original domain.
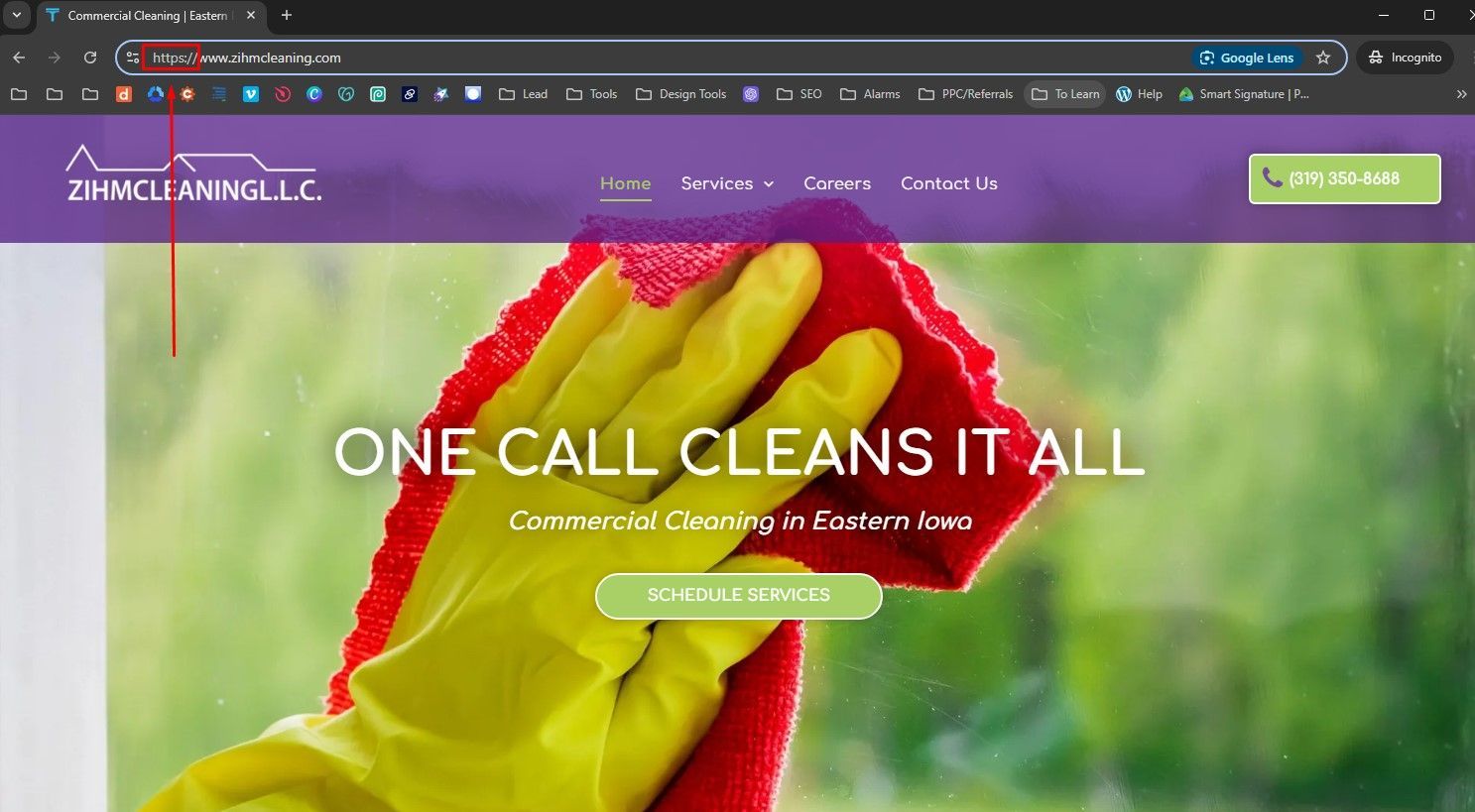
If the SSL shows "Approved" but the live site doesn't show the https:// or displays an error, it's possible the SSL has glitches.
Simply remove the Certificate & Regenerate it, then check the live site again in incognito mode.
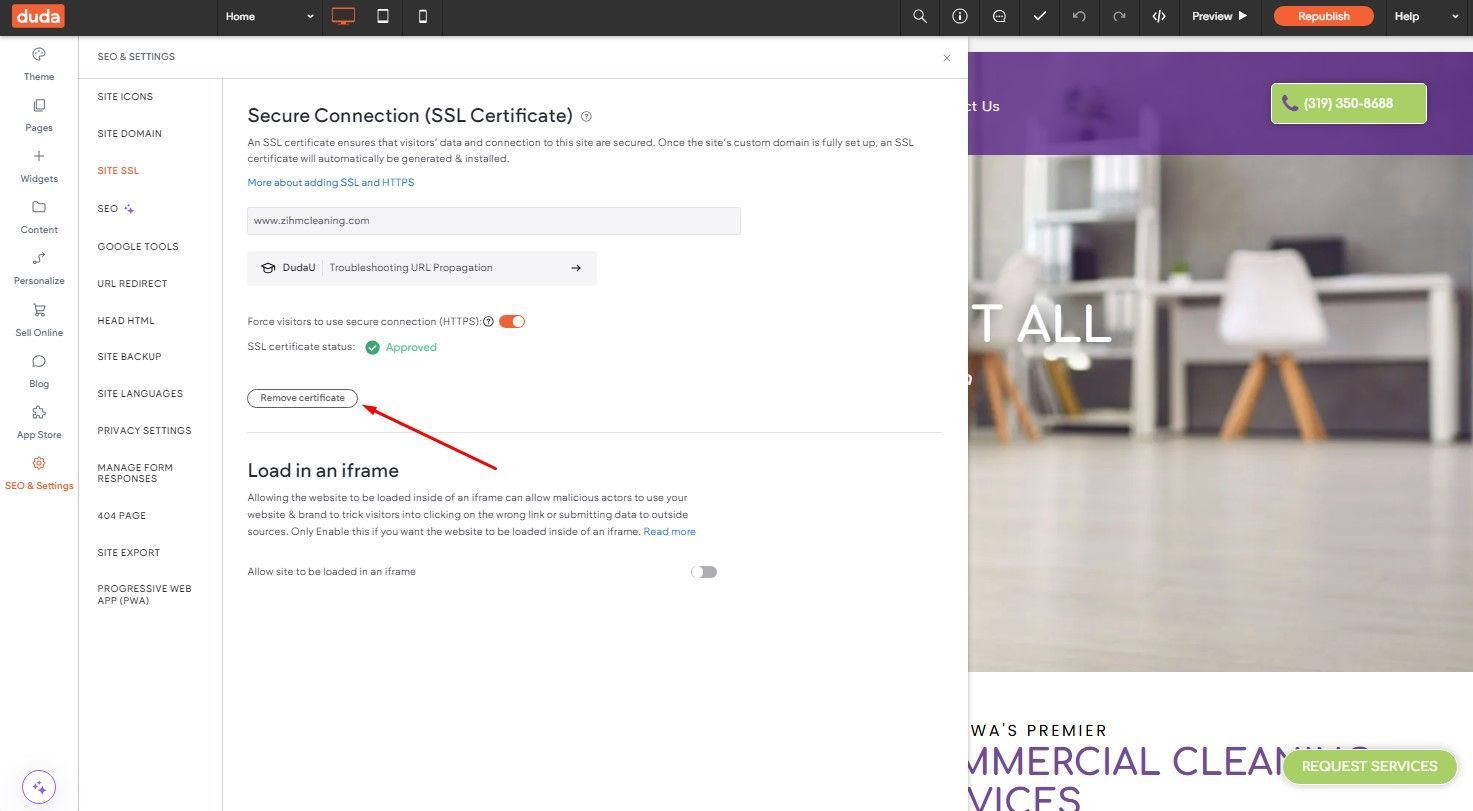
Whenever Domain Pointing has been completed for a site, or is not needed, set the "Domain Pointing" field to "Completed" in the Bitrix Profile & remove it from your Pending Items & Follow Up Call reminder.