Collections Creation
To streamline and simplify the creation of Collections, we'll be establishing 1 general format for both the PMs & Editors to follow.
The PMs will be using this
Simplified Template when requesting collections to be created.
1. New Collections
Create the collections for the Keywords & Locations as requested in the ticket.
Copy this Google Sheet Template in creating the collections. It is important that you follow the same format for auditing purposes.
2. Trivia
- Create a New Sheet & name it "TRIVIA"
- Create 3 Columns for:
- Trivia Title
- Trivia Body
- Trivia Image
Example:
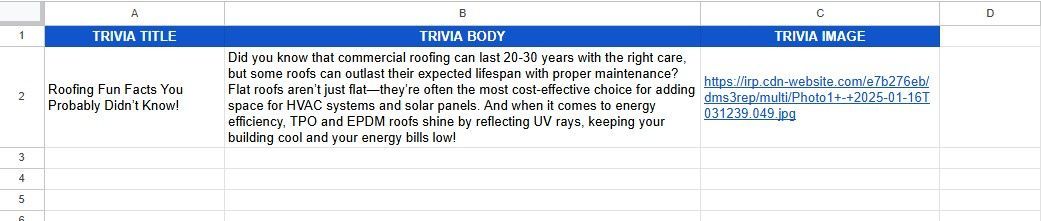
- Add this Sheet to the collections, but this will not be required to be connected to a Dynamic Page.
3. Optimization Items
Ensure that each page will have the following.
- 5 Outlinks
Contains the service keyword & location in the link
Links doesn't lead to the client's competitors
Link are diversified & are not from the same sources - H1 Label
Set this as *Service* in *Location*
Example: "Wedding Planner in Denver, CO" - Meta Titles
Please set Titles to: *Service* | *Location* | *Phone Number*
Character Limit 60 - Meta Descriptions
Add a 2 line catchy description that mentions the service & location.
Character Limit 155 - URL Slug
The first column from the left of your collection sheet must be set to "city" to "state"
Example: "denver-co
- Images
To make your job easy, Banner images for all the locations within the same collection can be the same.
Service / Section 1 image but must be different from the banner image but the same across all section 1 images in the same collection.
Different Collections must have different images between each other.
Ensure that images are appealing and conveys the right message related to the service.
Do not use images with texts - Trivia
We need to import the data from your Trivia Sheet into this cells using the code =IMPORTRANGE("Trivia Sheet Link", "Cell Number")
These columns will remain exactly the same across all collections.
Example:
=IMPORTRANGE("https://docs.google.com/spreadsheets/d/1P03ZKnjRyIy7ClsqL0UP-_gb1DYL553XnOBMyOZdwso/edit?gid=0#gid=0", "A2")
Create the following columns in each Collection Sheet
. - Trivia Title
Add the below code to all the cells under this column
=IMPORTRANGE("Trivia Sheet Link", "A2") - Trivia Body
Add the below code to all the cells under this column
=IMPORTRANGE("Trivia Sheet Link", "B2") - Trivia Image
Add the below code to all the cells under this column
=IMPORTRANGE("Trivia Sheet Link", "C2")
Below is an example on how it looks in the collection.
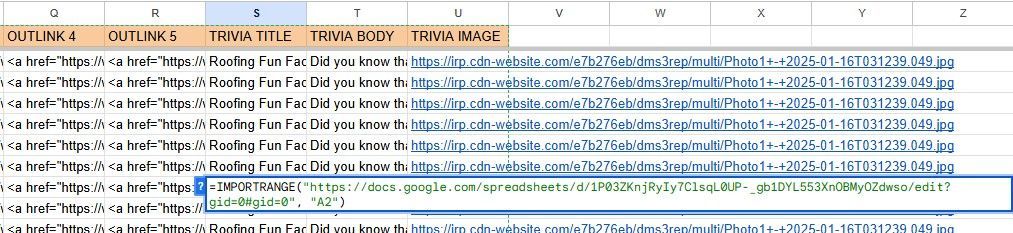
4. Dynamic Page
If there is an existing
Dynamic Page Template on the website, use that. Otherwise, build your dynamic pages as per the following:
- Add the Section 1 Row & ensure the outlinks are attached to the right keyword in the text.
- Add Filler Rows that you can copy from the homepage. These could be anything relevant that'll add value to the Dynamic pages.
Examples: - Reviews
- Awards
- About Us / Our Team
- Careers/Join Us
- Services Gallery
- URL: Set the Dynamic Page URL to its assigned collection's Keywords
- H1 Label: Place this above the Banner title

- Banner Title: Create a short and witty slogan to use a a Banner Title using AI.
Example 1: For a Wedding Venue: “Where ‘I do’ meets ‘dream come true”
Example 2: For Interior Design Services: “Designing spaces that tell your story"
Be careful on sensitive topics:
Example for Bipolar Disorders: “Riding life's rollercoaster" this could be seen as insensitive and would cause a reaction against the client. - Trivia Row: Ensure this is added and connected to your Dynamic Pages. Example below
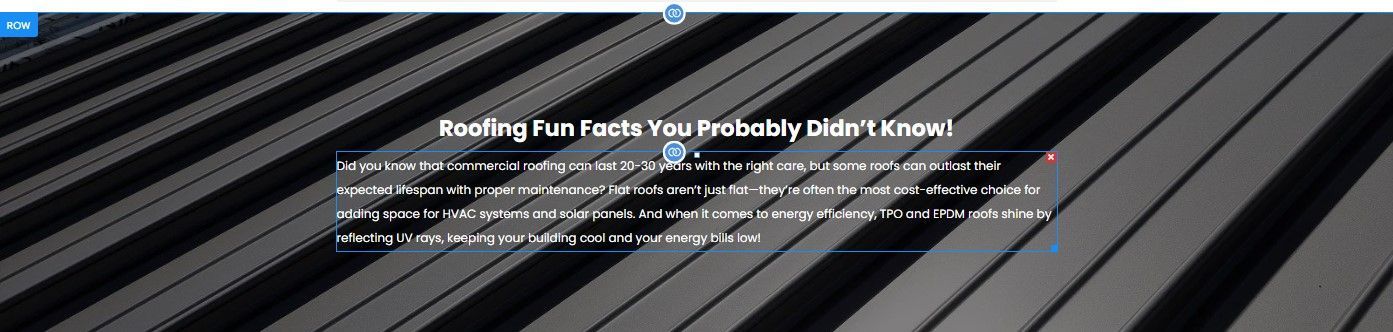
- Dynamic Page Template: If this is present on your site, ensure this is either converted to a dynamic page & used with a collection, or it is deleted.
5. Phone View
Check the Phone View of the Dynamic page and see if the layout needs adjusting
- Image Gallery Layout (if any)
- Order of Columns
- Button Placements
- Hide Empty Spaces in Phone View
6. Header Navigation
- Place these Dynamic Pages in a folder named “SEO Pages”.
Make sure that the pages are set to appear on the sub menu under SEO pages
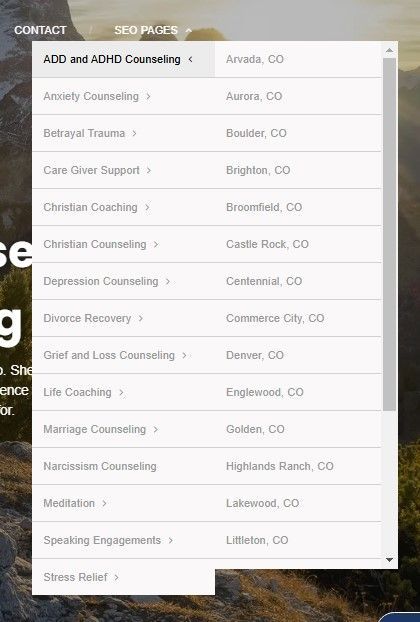
- Keep the order of services in the drop down as per listed above
- Keep the order of locations in alphabetical order.
- Keep the "SEO Pages" tab to the very right of the navigation tabs & hide it.
- Implement "External Dynamics" in a tab named “Services”.
- Move the “Services” tab to the right of the “Home” tab.
Note: Do not change the Header Navigation Widget from “Site Links” to “Custom”
7. Footer Navigation Links
- On the footer on the right column, add a Text label “Areas We Serve” & place a Navigation Widget under it.
- Set the Navigation Widget to “custom” and manually create the Menu where each folder is the location, and the pages in it are the services for that location.
This is for the purpose of having the bot crawlers detect the links to these pages from the homepage.
Example:

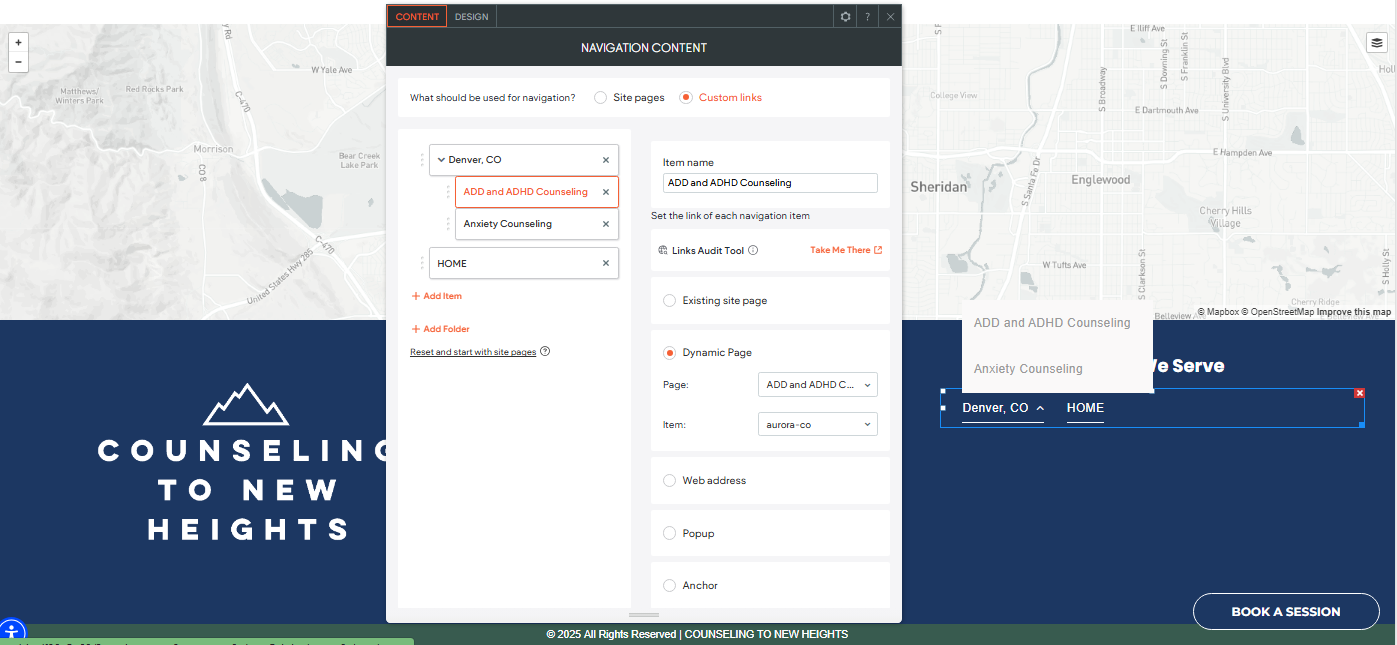
8. Auditing
Audit your work to ensure there are no errors on the following:
- Services & Locations are all added to the collection and none are missing
- All External Dynamic Links lead to the appropriate pages.
- URL are set as: www.domain.com/*service*/*location
Example: www.cindamariebasila.com/marriage-counseling/lakewood-co - Outlinks are set to the correct keywords & locations.
9. Unlock Google Sheets
Set all the collection Google sheets to access for all simple.biz emails to be able to edit it.
Thank you so much for your help!

