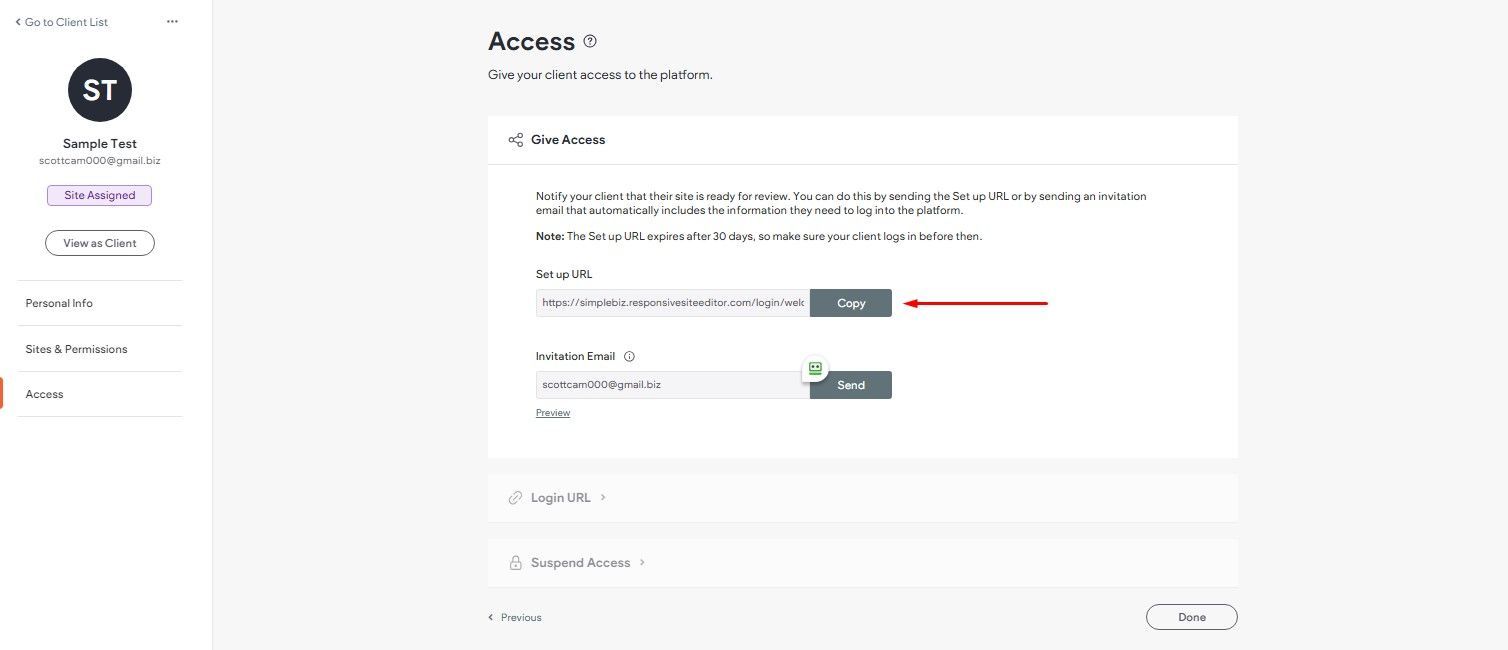Client Edit Access
We can provide our clients back door access to be able to edit their websites directly.

Fill up the fields on the popup and click "Save & Continue".
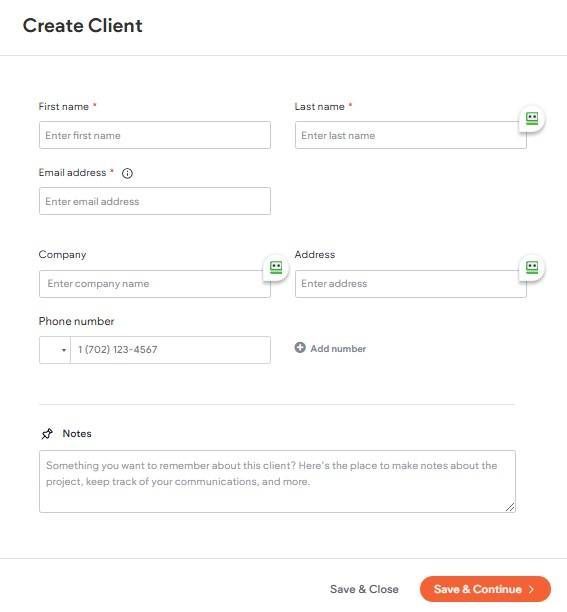
Enter the URL of the site you want to assign access to.
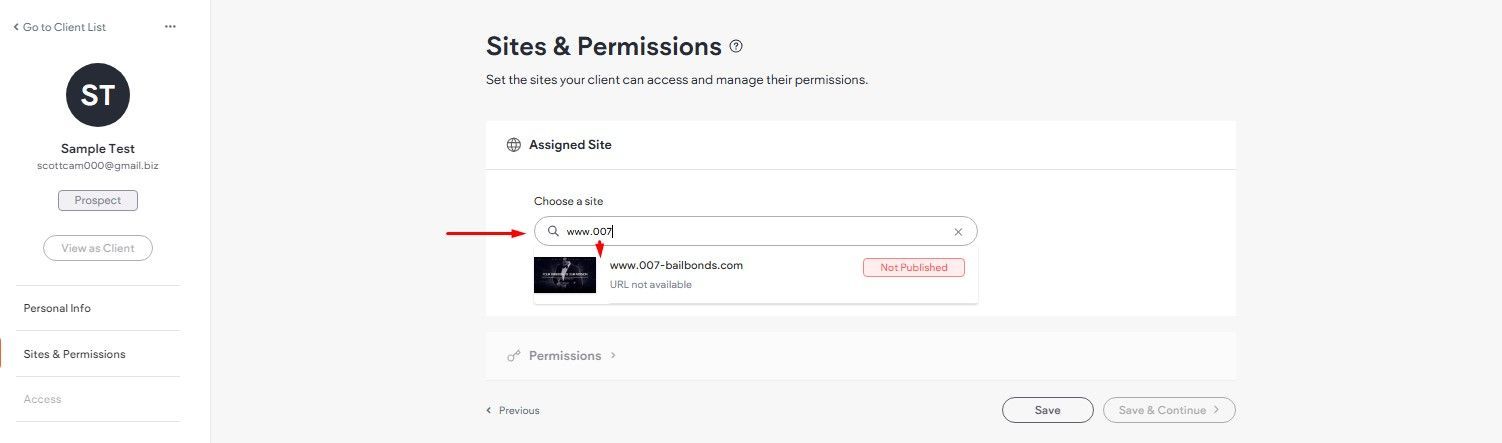
If the client's got multiple websites, you can assign another site.
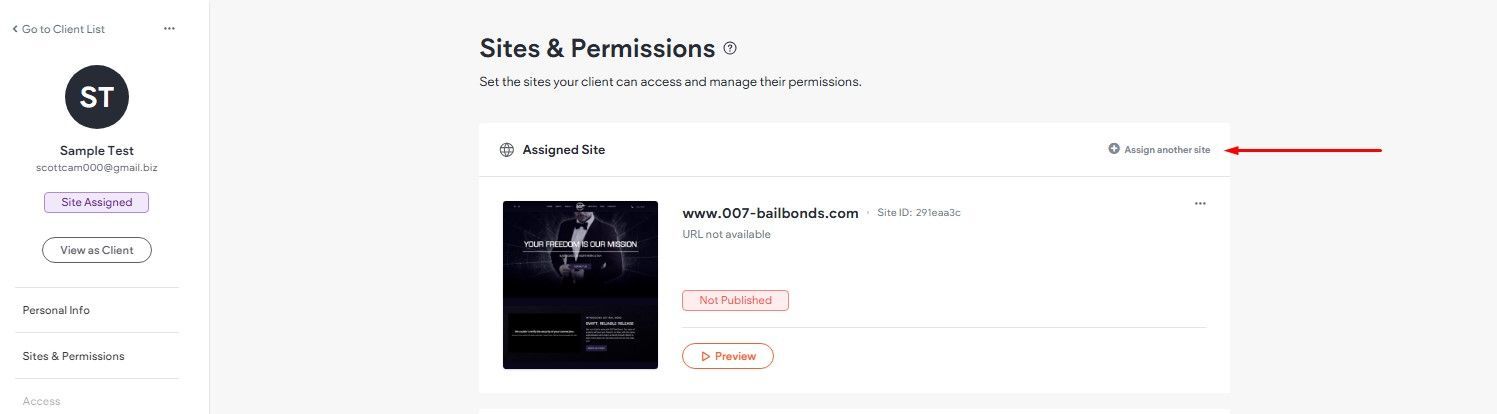
You can then grant specific types of edit access based on what the client needs by clicking on the appropriate checkboxes below.
Basic Edit Access
- Full editing capabilities
- Content editing
- Content Library
- Blog
- Republish
Ecommerce
- eCommerce
SEO
- Manage Connected Data
- SEO Configuration
- SEO Overview
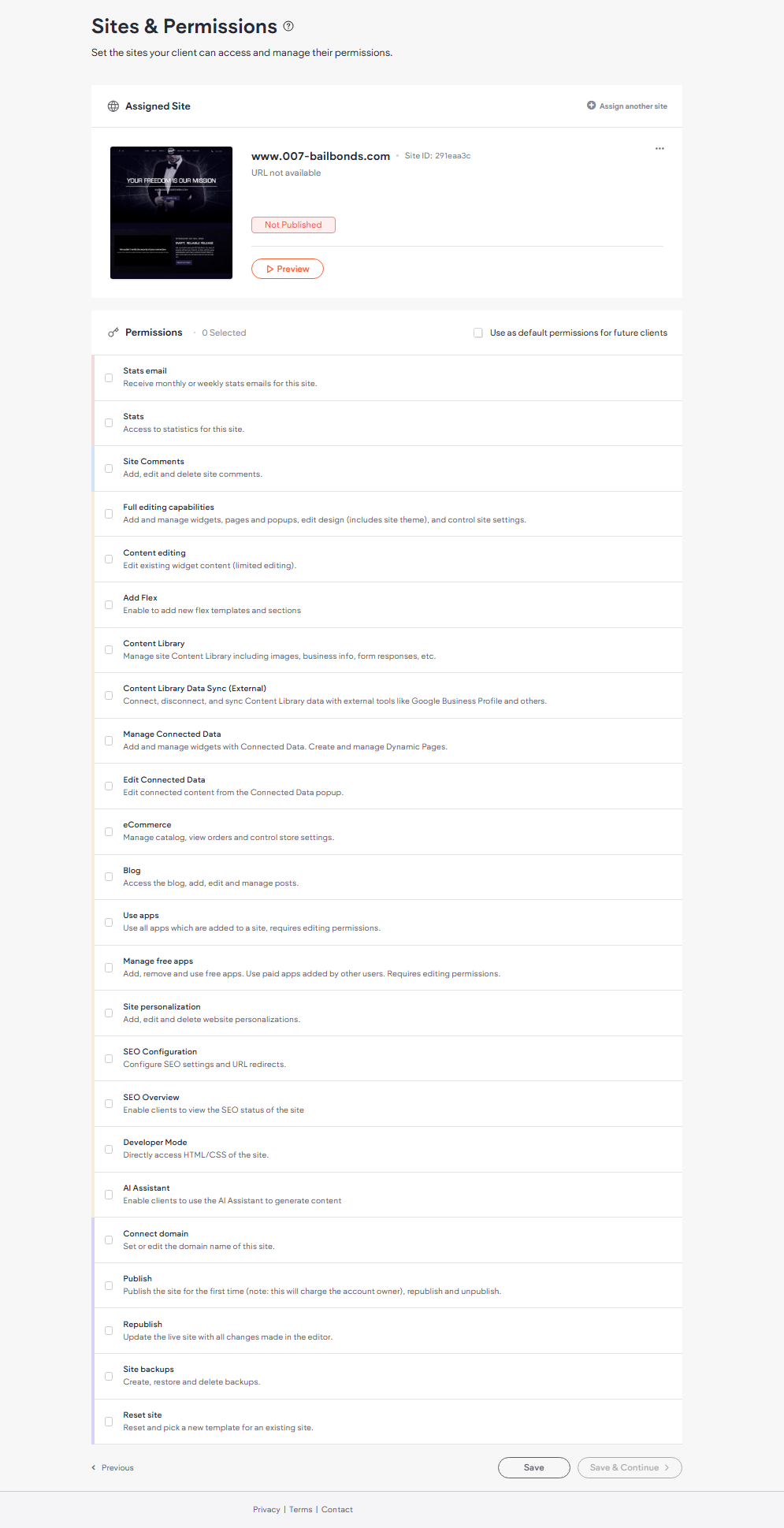
Under "Set up URL" click the "Generate" button. This will create the set up link for you.
Then the "Copy" button that appears, open a new tab then paste.
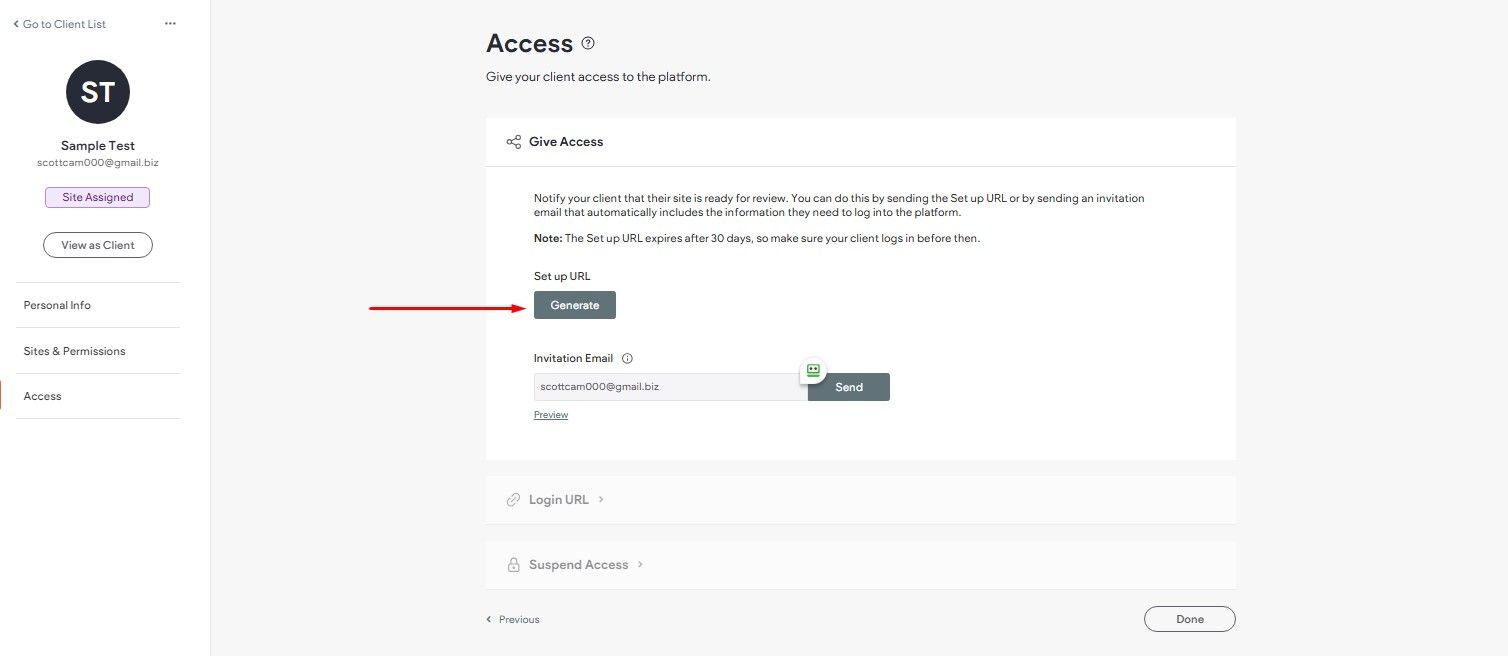
You can set a new password for for your client's edit access. Create a password that is somewhat related to the business name or client name.
Example:
If Business Name is Black Pearl Jewelries
Set the Password as: BPJewelries@2024!
Password must be at least 8 characters, at least 1 number, a mix of upper case/lower case characters. Please do not use something which is too obvious.
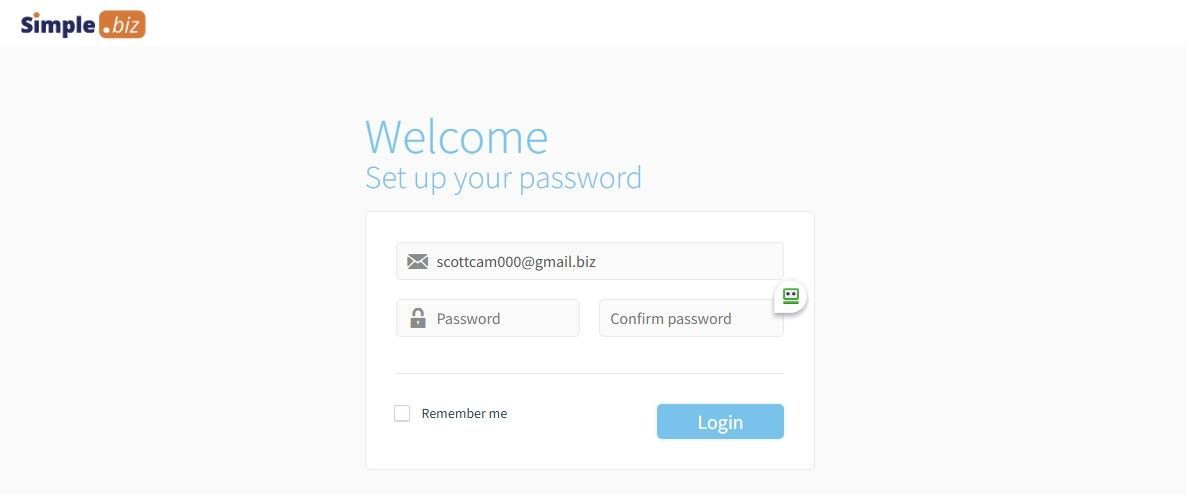
Save the Login Details in Bitrix, under Resources, in case you'll need these details again in the future.
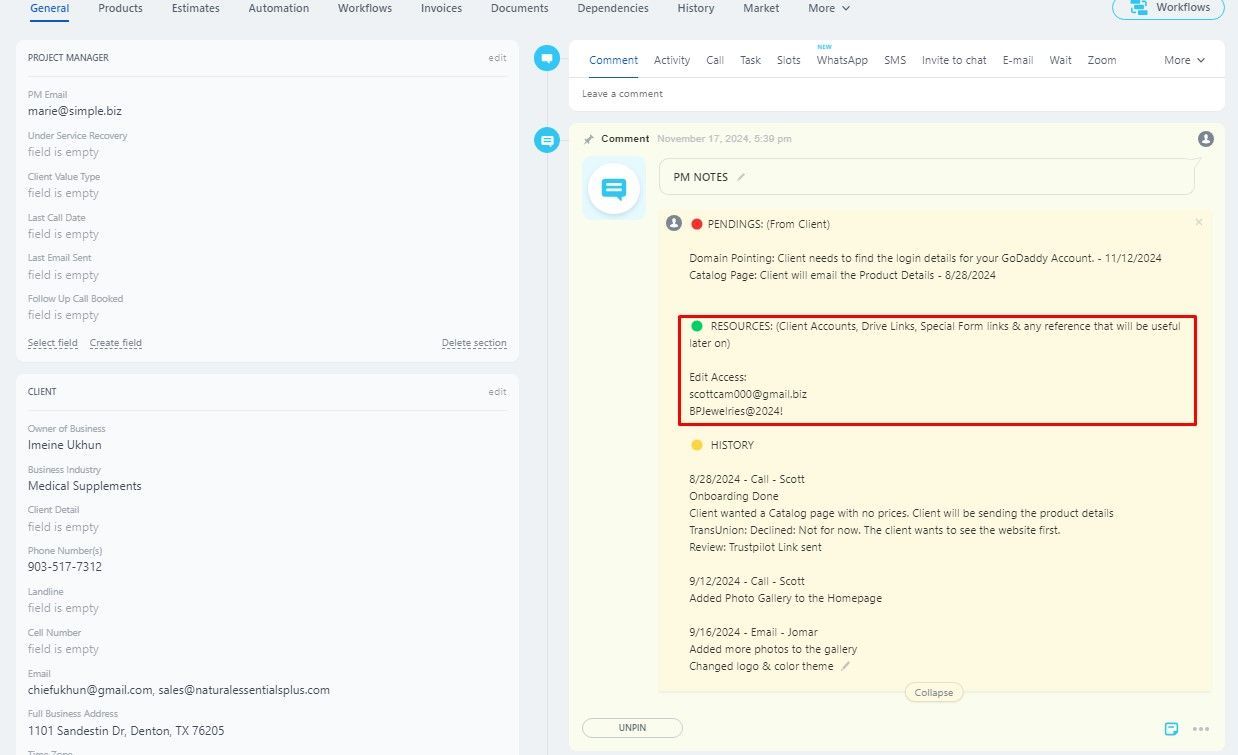
You can them email the login access to your client using the template below. Feel free to edit the template as you see fit.
Hi
[Client Name],
I'm glad to provide you with your very own backdoor access to the website.
Login Page:
simplebiz.responsivesiteeditor.com/login
Login Email:
Password:
If you'd like me to give you a crash course on how to navigate the backdoor access and make edits, please let me know. We will need to be on an online meeting so you can see my screen as I explain the navigation to you.
We can meet via
Zoom:
Zoom Meeting ID:
Zoom Passcode:
Have a great day!